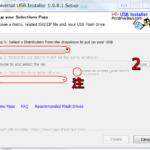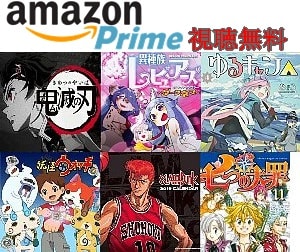XubuntuはUbuntu系フレーバーの中でもWindows7に近い操作性で人気のあるフレーバーです。OS自体も軽く、本体は6~7GB程度の容量ですのでUSBメモリーにインストールしても問題なく可動できます。
Linux Xubuntuインストールの手順
基本的にLinuxのOSはネット上からダウンロードしたisoファイルでライブディスクを作成し、そのライブディスクを使ってHDD(SSD)にインストールを行うのが一般的です。
今回はネット上からダウンロードしたXubuntuのisoファイルでライブUSBメモリーを作成し、そのライブUSBメモリーを使い、もう一つ用意したUSBメモリーにブート可能なLinuxXubuntuのOSを組み込むものです。
Xubuntuインストールの準備
Linuxをインストールする場合、幾つかの必要な機器の準備・ダウンロードを行う必要があります。
- USBメモリーの準備
- Xubuntuのライブディスク作成用isoイメージのダウンロード
- Linuxライブディスク書き込み用ソフトのダウンロード
もちろんこの他にも、Windows7以降のOS・インターネットとの接続など一般的に当然必要な事項については説明いたしません。
USBメモリーの準備
今回はUSBメモリーを使用して、もう一つのUSBメモリーにXubuntuをインストールしますので、2つのUSBメモリーが必要となります。
ライブ用のUSBメモリー
2G以上の物なら何でも構いません、転送速度は遅くてもあまり問題はありません。
インストール用のUSBメモリー
16G以上で転送速度のできる限り早い物を選択してください。USB3.0対応の高速タイプがお勧めです。
※Xubuntuは軽量で使いやすいLinuxですが、Linux自体まだ発展途上のOSなのでソフトのアップデートは頻繁に行われます。USBメモリーの転送速度が早ければ無駄な時間がかなり減らすことができるのです。
XubuntuのライブディスクISOのダウンロード
以下のサイトからXubuntuのISOイメージファイルをダウンロードしてください。
ファイル名はxubuntu-18.04-desktop-amd64.isoです。
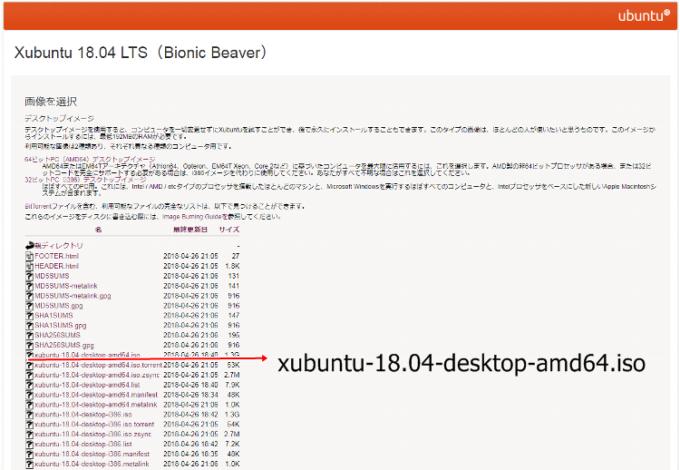
32bit版はお勧めいたしません、パソコン自体が32bit専用の場合はやむを得ませんができる限り64bitを使いましょう。32bit版に有利な点は何一つ無いといっても過言ではありません。
Linux書き込み用ソフトのダウンロード
LinuxのISOを書き込むソフトは何種類か存在します。今回はユニバーサルUSBインストーラーを使用します。
universal-usb-installerのダウンロード
現在の最新バージョンは1.9.8.1ですがバージョンはあまり問題はありません。
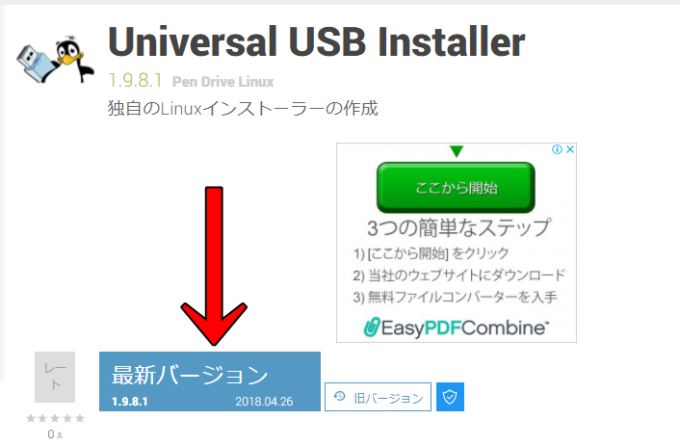
XubuntuライブUSBを作成
ライブ用のUSBメモリーにユニバーサルUSBインストーラーを使用してダウンロードしたXubuntuのISOイメージファイルを書き込みます。
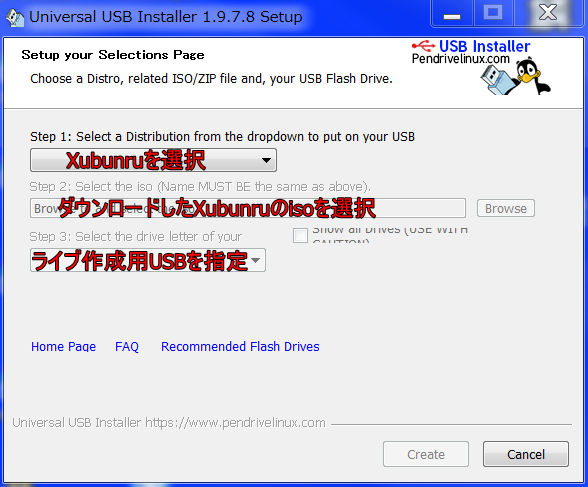
※ライブUSBのフォーマットはfat32が最適です。ntfsではブートできない場合があります。
ユニバーサルUSBインストーラーの使い方はこちらからご確認ください。
日本語版Xubuntu18.04LTSのインストールを開始する
ライブUSBメモリーが作成できましたら、インストールを開始しましょう。
まずはパソコンを終了させてください、次にライブUSBメモリーとインストール用USBメモリーをパソコンにセットしてパソコンを起動しましょう。
BIOS(UEFI)の起動と設定
パソコンを起動後bios(uefi)を発動させます、一般的には「biosロゴが表示されたらF2キー又はDeleteキーの連打」という表現が多いようですが、パソコンの説明書で確認してください。
以下はアスロックUEFIのサンプル画像です。

ブートの優先順位を作成したライブUSBメモリーが1番になるように設定してください。2番目以降は不要ですので設定の必要はありません。
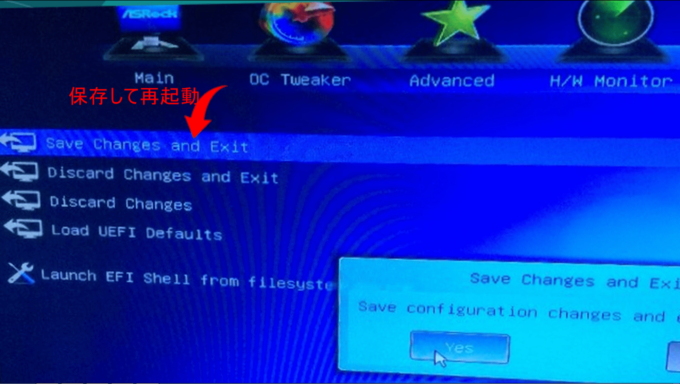
設定を保存した後に再起動してください。
インストール用Xubuntuの起動
起動に成功すると、以下の画面が表示されます。
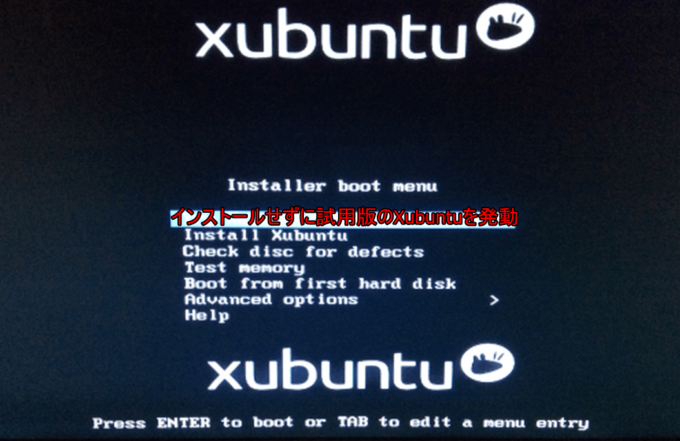
最上段の「試用版の起動」を選択してください。
※2段目の「インストール」を選択しても構いませんが、初めての場合は動作確認の意味も含めて一度試用をしておいたほうが賢明です。
試用版の起動
試用版のXubuntuは英語表示のメニューになっています。インストール後は日本語に変換されますので心配いりません。

このまま使用することも可能ですが、試用版は設定の保存等はできませんので設定を変更しても再起動後は元に戻っていしまいます。
※試用版の反応速度はUSBメモリーの性能が反映されます、インストール用のUSBメモリーが高速なら反応速度は改良されるはずです。
日本語版インストールと設定
試用版のインストールアイコンから日本語版のインストールを開始します。

インストール用アイコンをダブルクリックしてください。
インストールの開始
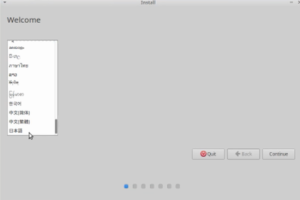

言語の設定とキーボードの設定では日本語を選択しておきます。
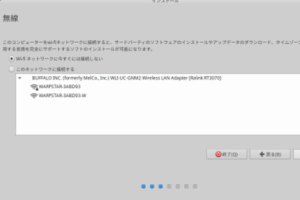
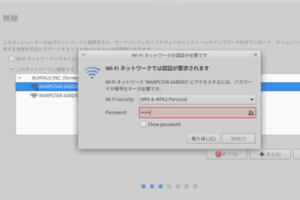
wifi(ネット回線)設定は後でもできますがここで遣ってい措いたほうが有利です。
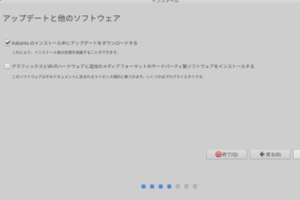
wifiが接続できていれば、アップデートとソフトウェアのダウンロードを済ませておきましょう。
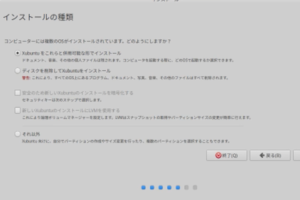
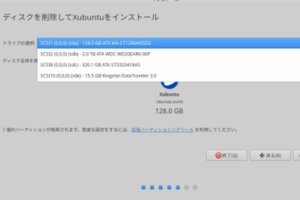
重要インストールの種別ではディスク内容をすべて削除してイントールをしていきます。その際インストールするディスクを間違えるとディスクに書かれたすべての情報が失われることとなります。ディスクの選択画面では慎重にインストール先のUSBメモリーを選んでください。
※インストール先に自信がない場合にはインストールを中止してください。

tokyo=日本です
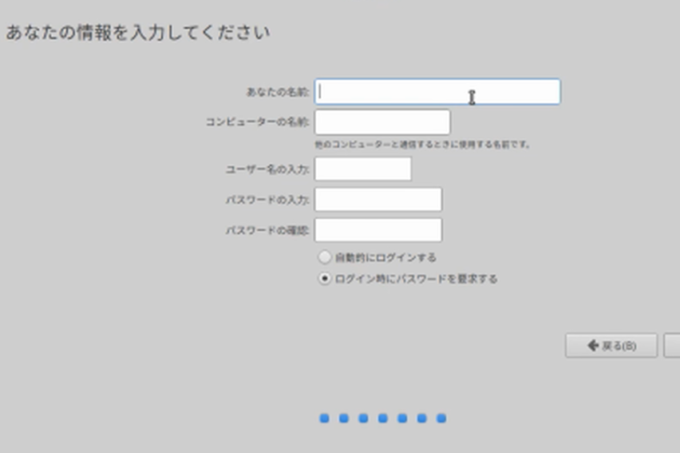
名前の箇所は半角英数で記入しましょう。暗証番号は気軽に使えるものを設定しておきましょう、Linuxでは頻繁に暗証番号を使いますので覚えにくいものなどを記載すると後々後悔します。
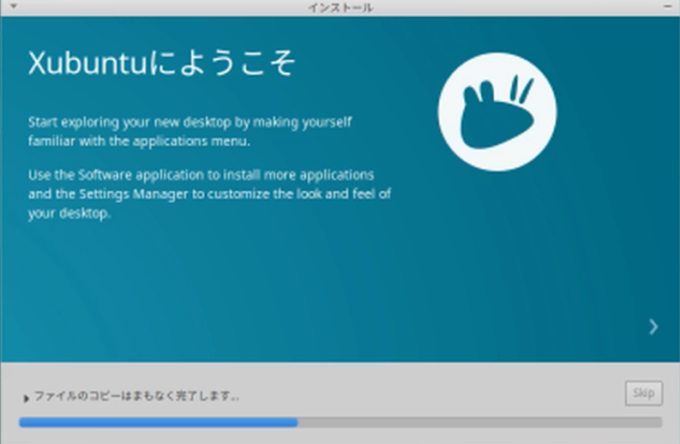
この画面が開始すれば設定は終了です、後はインストール完了を待つだけです。
インストールに要する時間は使用するパソコンの性能とUSBメモリーの転送速度に依存します。
インストールの完了
この画面が表示されれば、インストールはすべて完了です。

再起動を行いインストールしたUSBメモリーからXubutuを立ち上げてください。
再起動時の注意事項
再起動の際はライブUSBメモリーのときと同じようにBIOSを立ち上げブートドライブの変更が必要となります。ライブUSBを抜き取り、インストールしたUSBメモリーでブートさせてください。
インストールに要する時間の目安
参考までに今回使用したパソコンとUSBメモリーの目安を記載します。下位互換
- OS Windows7 64bit
- CPU i5 3570K
- USB USB3.0端子

上記USBメモリーでのインストール時間は14:30秒程度でした。
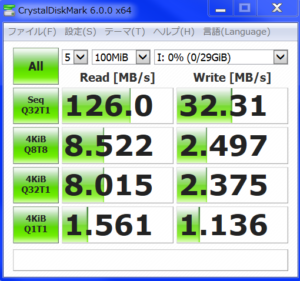
上記USBメモリーでのインストール時間は12:50秒程度でした。

上記USBメモリーでのインストール時間は15:50秒程度でした。


上記は旧USB2.0タイプの物です。それぞれのインストール時間は左が55分程度、右が98分程度でした。
インストールに時間のかかるUSBメモリーの操作性
今回、5個の異なったUSBメモリーにインストールを行った結果USB3.0仕様のものは問題なく操作できたのですが、USB2.0メモリーではカクカク感が少し出ていました。インストール後のソフトのアップデートの際にも多分の時間がかかり不満が残りました。
結果として、Xubuntu18.04LTSをUSBメモリーにインストールする際にはUSB3.0以上が必須のようです。(但し、USB2.0の高速タイプはテストしていません。)